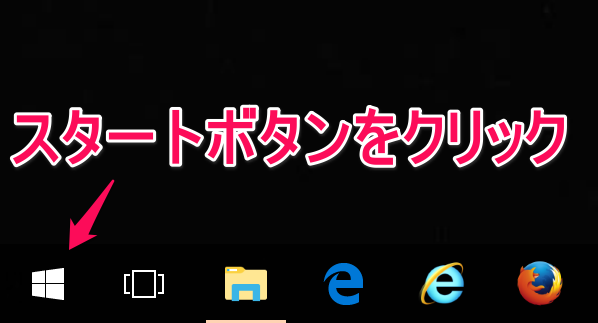公開日:2021年11月3日 / 最終更新日:2024年1月12日
パソコンの動作が重くて悩んでいませんか?
渋谷パソコン修理ジェット便の石松です。パソコンを毎日使っていると、遅くてイライラすることはありませんか?渋谷パソコン修理ジェット便が始まって以来、パソコンが重くてお持ち込みをされる方は非常に多いです。パソコンが重い原因は様々なのですが、いくつかの方法で簡単に解決できてしまう場合があります。今回は、日々パソコンを修理している私が実践している「パソコンが重い時の改善方法」を公開します。パソコンが重くて悩んでいる方は、ぜひ以下の方法を参考にしてみてください。起きている現象には必ず原因があります。
パソコンが遅くて良いことないなんて何もない
Windowsが起動するのが遅い、フォルダをクリックしてもすぐに固まる、ウェブページがなかなか読み込まない、一言で遅いといっても様々な症状があります。個別のソフトそれぞれに原因があることもあるのですが、パソコン全体が遅い場合の解決方法は、ほとんどの場合共通です。ですので、今回はそのうちでも、特に効果が高い可能性がある方法を5つ紹介します。
対策①Windowsアップデートを行う
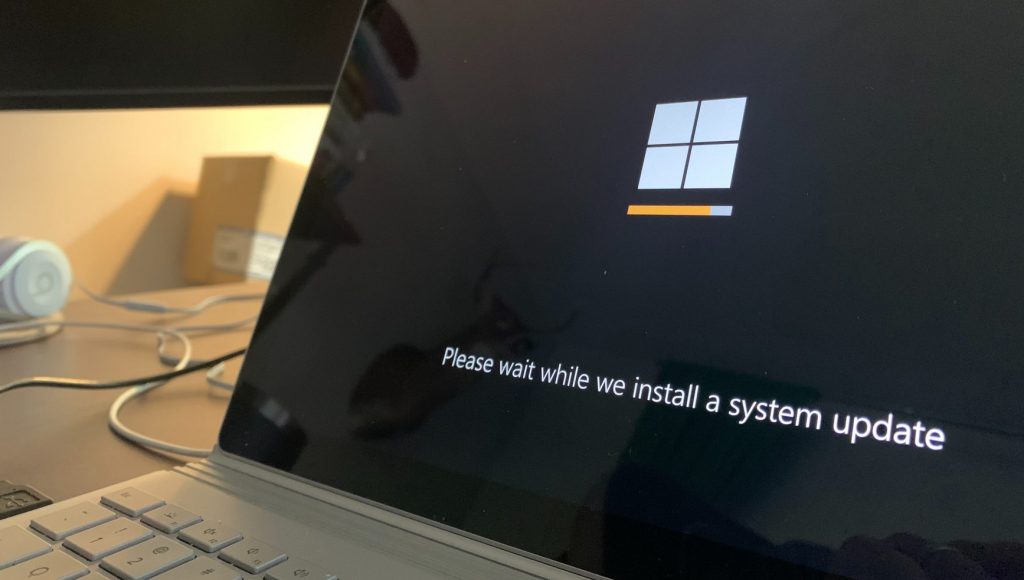
Windowsアップデートをご存知ですか?月に1回はリリースされる、WindowsのOSの更新です。これを最新にしておくことによって、セキュリティ対策や、不具合の修正が可能になります。Windowsにとって、とても大事な機能のうちの1つです。しかし、この更新を行っている間は一時的に、パソコンが重くなってしまいます。よくあるのが、この更新が終わらないまま、常に更新中になっている場合です。この場合、あなたのパソコンは永遠に重たいままになってしまいます。Windowsアップデートの更新動いている時は、他の作業を中断して、ひと晩かけてでもWindowsアップデートを行いましょう。
デスクトップ画面左下のWindowsボタン(もしくはキーボードのWindowsボタン)→設定→更新とセキュリティ→Windows Update
これはパソコンが重い原因のトップと言ってもいいいくらいですので、更新がないか必ず確認しましょう。月に1回はいくつかの小さい更新、年に1回は大きめの更新(更新に時間がかかります。)が来ます。
対策②クリーナーソフトで見えないゴミや、重くなる設定を削除

パソコンは使っている間に、キャッシュやテンポラリファイルといったような見えないゴミが溜まっていきます。また、日々自動で行われる設定の変更などで、パソコンがだんだん重くなってしまします。そのようなゴミや設定はクリーナーソフトを使用することによって、削除することができます。
クリーナーソフトは色々な種類がありますが、フリーソフトの中には悪質に脅威をあおるソフトもあるので注意しましょう。老舗のCCleanerがおすすめです。クリーニングに関する作業は無料の範囲で行えます。
対策③常駐している無駄なソフトを無効にする
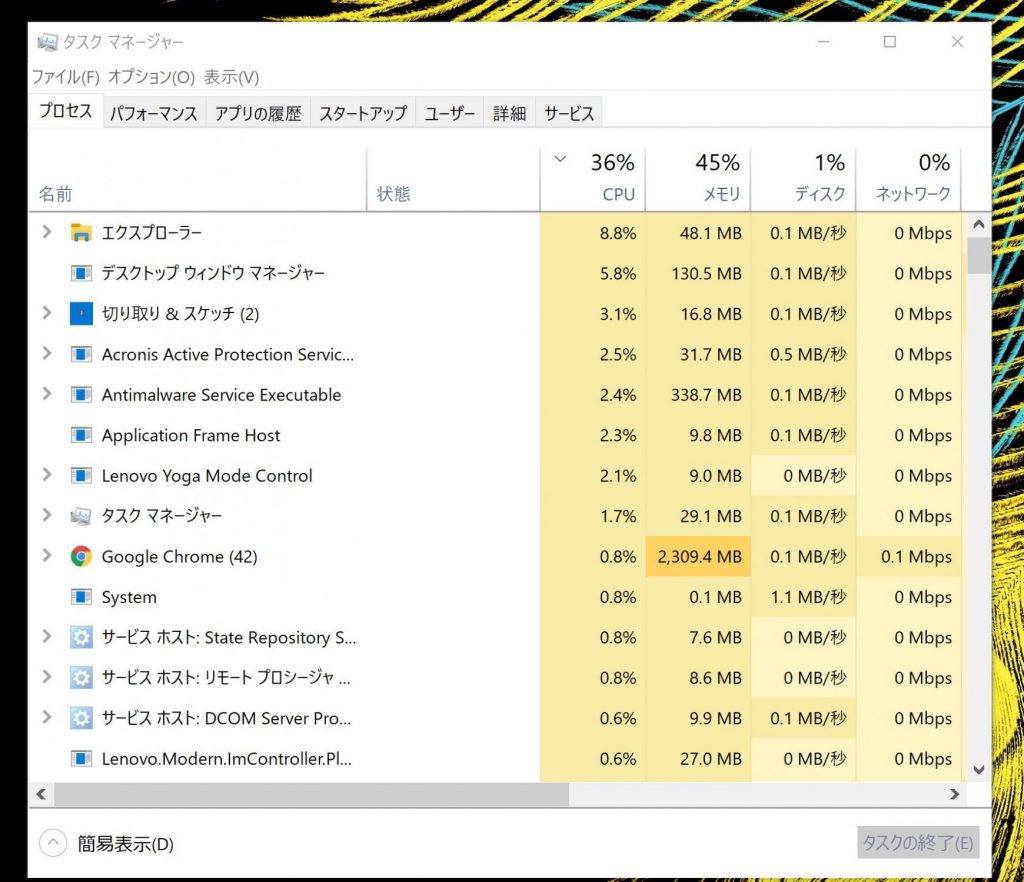
パソコンに様々なソフトをインストールすると、常に起動しているソフトが増えていきます。例えば、ウェブブラウザ、プリンタ・スキャナーのソフト、ニュースや天気を表示するソフトなどなど。このようなソフトが起動していると、パソコンはどんどん重くなっていきます。場合によってはバッテリーの減りも早くなります。絶対に必要ないもの以外は自動起動しないようにしましょう。
デスクトップ画面左下のWindowsボタンを右クリック→タスクマネージャーを開く→詳細→スタートアップ→必要のないプロセスを選んで「無効にする」ボタンを押す。
対策④一時的にセキュリティソフトを止める、またはアンインストールする

パソコンって何をやっても、ビクともしない時があります。そんな時は問題が解決するまで、セキュリティソフトを一時的に止めてしまいましょう。例えば、Windowsアップデートの更新中に、セキュリティソフトがフル回転していると、パソコンがフリーズしてしまったりします。そんな時は、リアルタイムスキャン、ファイアウォールなどの保護機能のオフを試してみるべきです。
それでも改善されない場合は、一時的にセキュリティソフトをアンインストールしてみましょう。
デスクトップ画面左下のWindowsボタン(もしくはキーボードのWindowsボタン)→設定→アプリ→アプリと機能
「アプリと機能」でセキュリティソフトを選び、アンインストールを押し、支持に従って進んでいきます。
対策⑤ハードディスクが壊れていないか疑ってみる
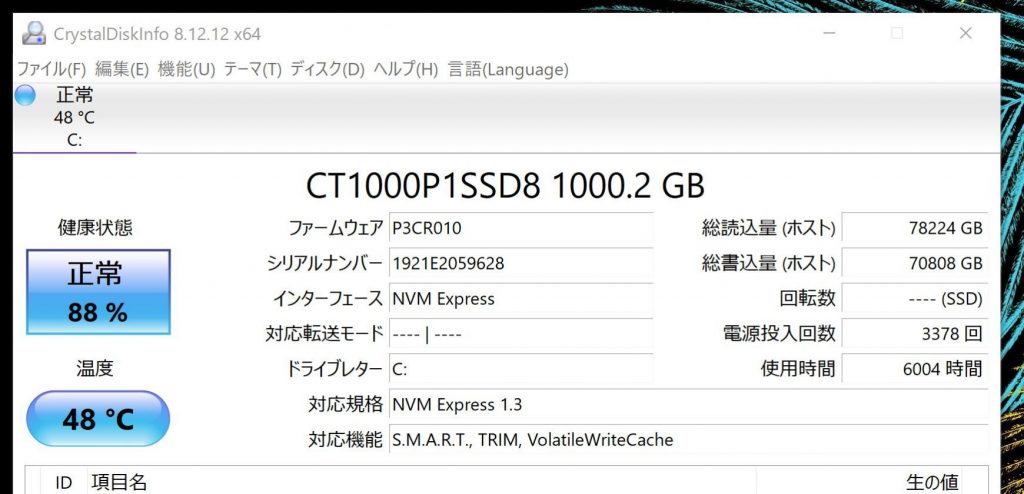
①から④の全てをやってみても全く改善されない場合、もしかしたらハードディスクが壊れているかもしれません。ハードディスクが壊れているかを確認するソフトウェアがあるので、インストールして使って見ましょう。壊れている場合は、データを取れる分だけ救出しましょう。そして、修理に出すべきです。
おすすめのソフトはCrystalDiskInfo(クリスタルディスクインフォ)です。健康状態が「正常」「注意」「異常」で表示されるのでひと目でハードディスクの状況が分かります。
+α(番外編)そもそもハードディスクは遅いのでSSDを検討してみる

ハードディスク搭載のパソコンは遅いです。もしあとから載せ替えができそうな場合は、SSDへの交換を検討してみましょう。そもそも1~4の問題はSSDだとほぼ起きません。
ハードディスクをSSDに交換するとパソコンの読み書きのスピードが10倍から100倍に速くなります。10~100倍と大雑把なのは、SSDの世代によってスピードが違うからです。Windowsの起動が数分かかっていたものが、2、30秒になったり、ワード・エクセルが一瞬で起動したりします。AdobeのPhotoshopやIllustratorの起動も5~10秒くらいと一瞬です。
こちらの交換作業は、自分ではできない場合が多いので、興味がある方はぜひお問い合わせください。
まとめ
対策1~4の方法を試してみた上で、それでもだめな場合は、対策5のハードディスクが壊れていないかを確認の上、SSD交換を検討しましょう。しかし思ったよりも金額が高ければパソコン自体の買い替えも検討しましょう。その場合は最初からSSD搭載でメモリが8~16GBのパソコンがおすすめです。
本命はこちらのようなメモリ16GB、SSD512GB搭載パソコン↓(2024年時点)
ThinkBook 14 Gen 6 AMD

関連リンク