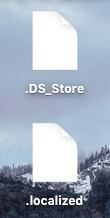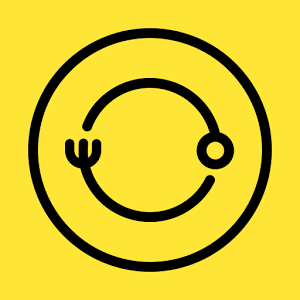公開日:2016年9月29日 / 最終更新日:2023年12月19日
皆さんこんにちは!
渋谷パソコン修理ジェット便、ウェブ担当のヒグッチです。
![]()
私は普段日常使いでmac book proを使っているのですが、プログラミングをしたり、ファイルサーバーを使ってみたりといろいろしているうちに、比較的多くの場面で隠しファイルを見たいと思うことがあります。
windowsではメジャーな隠しファイルですが、macを使用してみている方はとても少ないように感じます。
というのも、macではWindowsでのコントロールパネルの設定のように簡単に隠しファイルを表示させるための設定がないからです!
![]()
それではmacで隠しファイルを見たいと思ったらどうしたらいいか?
答えはターミナルからの操作によって表示設定を行うことができます。
まずはmission controlを起動しましょう!
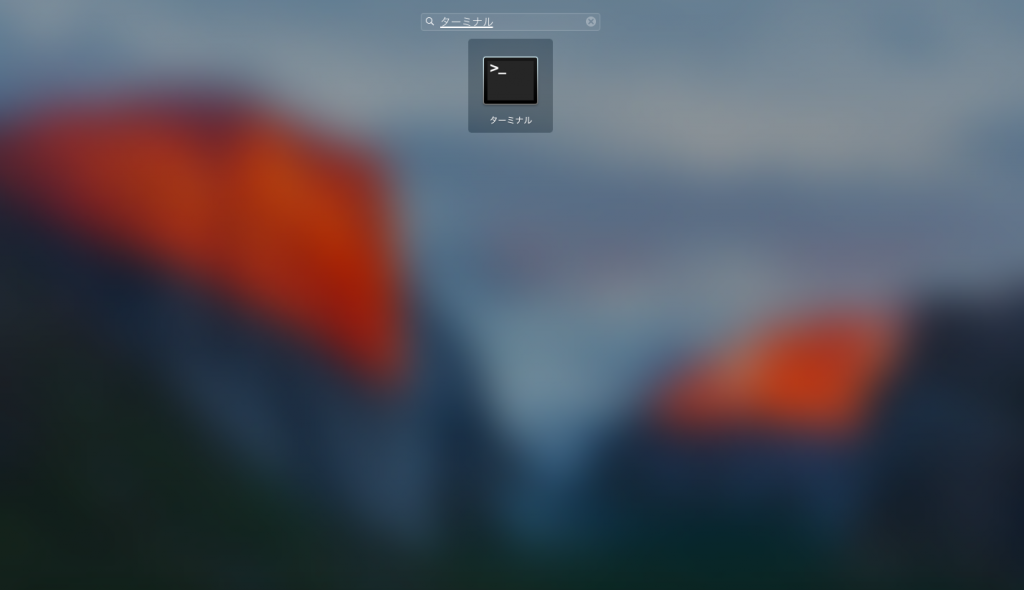
mission controlの検索欄にターミナルと入力することでターミナルを起動することができます。
次にターミナルに
defaults write com.apple.finder AppleShowAllFiles -boolean true このコマンドをコピペしてエンターを押してください。 次に
killall Finder ファインダーを再起動するコマンドをかけると・・・
デスクトップ上に早速隠しファイルが表示されたと思います。
これでファインダー内でも隠しファイルが常時表示されている状態となりました。
次はこの設定を戻すコマンドです。
defaults delete com.apple.finder AppleShowAllFiles エンターを押したのちに
killall Finder ファインダーの初期化をかければ完了です。 意外と簡単な流れでファインダーで隠しファイルを閲覧することができますよね! 隠しファイルを見たくなったらぜひお試しあれ!
≪ お問い合わせ ≫
03-6416-3485
≪ 各修理・サービス料金表 ≫
料金表 渋谷パソコン修理ジェット便