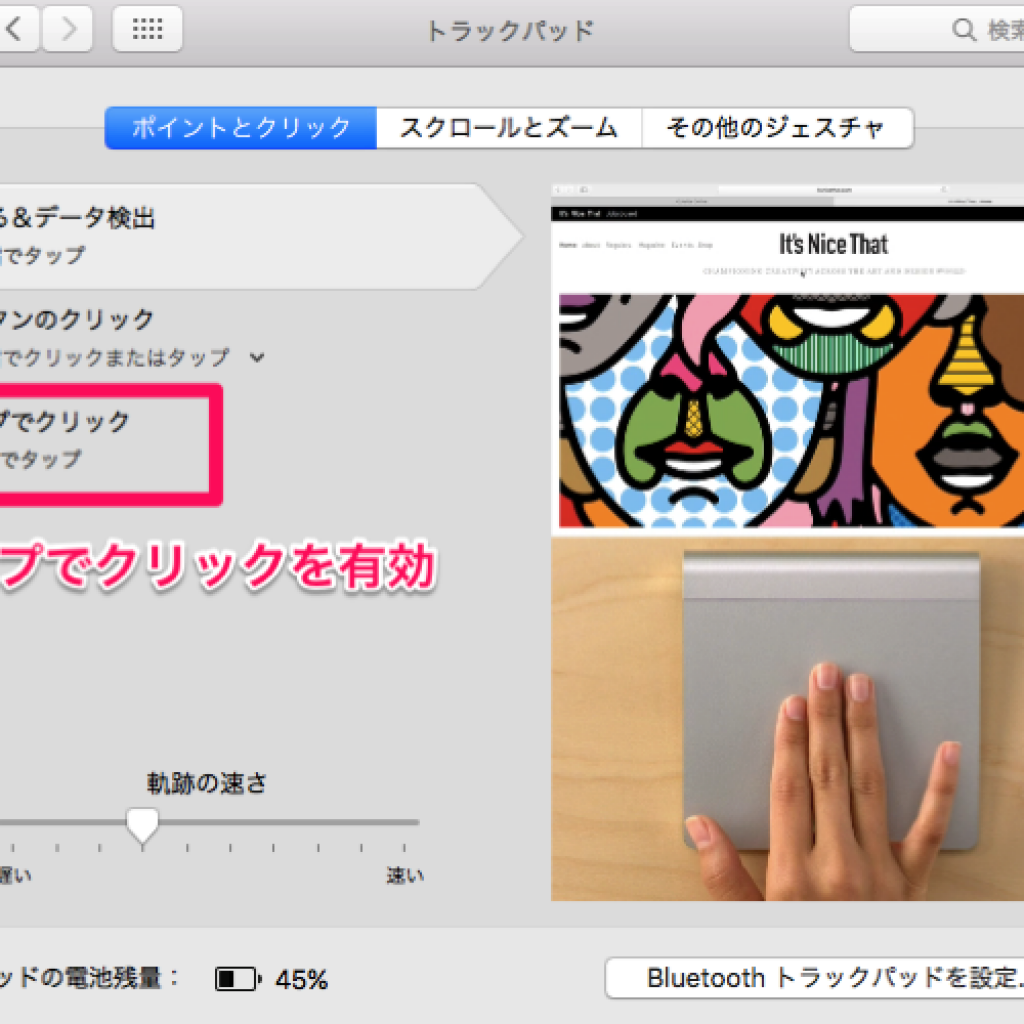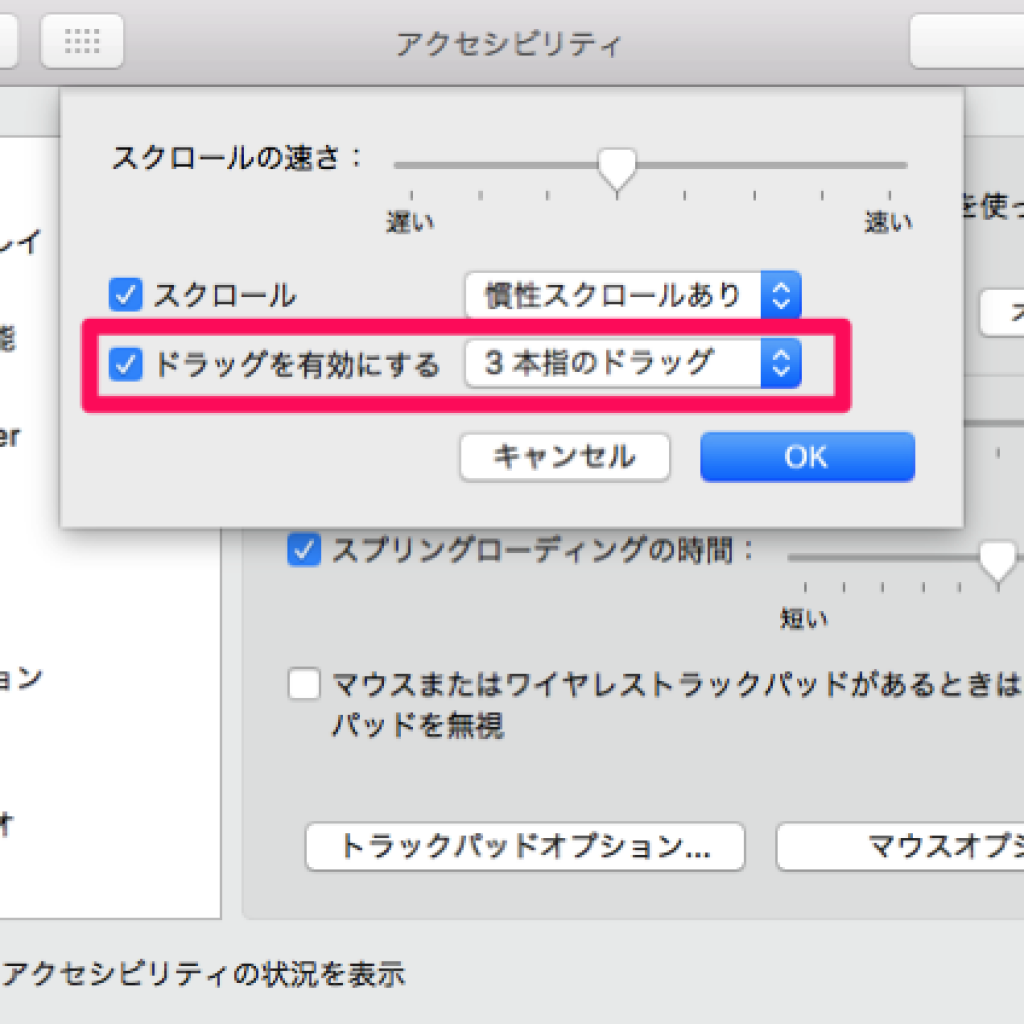公開日:2016年9月29日 / 最終更新日:2023年12月19日
皆さんこんにちは!
渋谷パソコン修理ジェット便、ウェブ担当のヒグッチです。
macを使うこと十余年。OSの進化と同時にどんどん便利な機能が搭載されてきました・・・
最近の驚きでいうと、昔は不便だったアプリケーションの起動もLaunchpadの登場によって一新されましたね。
さて!
今回の記事は私が日常で「使える!」と感じたmacの小技集とさせていただきます。
その1:macでスクリーンショットを撮る! 知っている人にとっては当然、ということですが、実はMacはショートカットキーですごく簡単にスクショをとることができるのです!
そのコマンドは・・・
「shift+command+3」
3は数字キーの3ですよ!
これさえあれば、ゲームをしていてここは写真に撮っておきたいというシーンなどを、画面ごと保存できてしまうので楽ですね!
その2:Macの画面にiPhoneの画面を映す!
この小技はヨセミテ以降のOSで可能となっておりますので、OSがマーベリクスの場合はアップデートをお願いいたします。
まずiPhoneとMacをライトニングケーブルで接続!
次にLaunchpadでQuickTime playerを起動してください!
クイックタイムを起動したら、画面上部のタブから
「ファイル→新規ムービー収録」と進んでいただいて、最初はデフォルトでウェブカメラが移ると思うのですが、録画ボタンの横の「v」マークを押してカメラをiPhoneに指定するだけで完了です!
ただ注意があるとすれば、画面に結構なラグがあるので、音ゲーやアクションゲームなどの動きのあるゲームをMacの画面を見ながらプレイをするのは難しいと思います。
その3:ショートカットキーでLaunchpadを起動する! 私も実はそうなのですが、Macでの入力に使っているキーボードはappleの製品じゃない、という方も多いかと思います。 Macの純正キーボードは高いし、ほかにうち慣れているキーボードがある場合はそちらを使いたくなってしまいますよね。
そんな時、アプリの起動にいちいちアプリケーションフォルダを開くのはめんどくさい!と感じたことが誰しもあるでしょう。
じつはアップルの純正キーボード以外でも、ショートカットの設定で簡単にLaunchpadを起動することができるのです!
やり方は
「システム環境設定→キーボード→ショートカット→LaunchpadとDock」
にアクセスし、Launchpadを表示にチェックを入れます。そうするとどのキーに割り当てるかが出てくるので、自分はwindowsキープラス十字キー上にLaunchpadを設定しています。
これをするだけでアプリケーションの起動が格段にストレスフリーになるので、総合してかなりコスパのいいカスタムだと思います。
≪ お問い合わせ ≫
03-6416-3485
≪ 各修理・サービス料金表 ≫
料金表 渋谷パソコン修理ジェット便